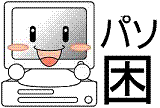Windows Server 2003 R2で拡張パーティションのサイズを拡張する
対象はVMware ESXi 5.0上の仮想マシンで、ゲストOSはWindows Server 2003 R2。
しかもパーティションはプライマリパーティションではなく、拡張パーティション。
本当に拡張できたんだっけ?
と言う事でやってみました。
これはHyper-V上のWindows Server 2003 R2 SP1で試しています。
(写真1)ディスク拡張前のディスクの管理

OSをインストールしているディスク0は拡張の対象外。
ディスク1からディスク3は各32GBで、すべて拡張パーティションが確保されている。
拡張パーティション内の論理ドライブ数が異なり、
・ディスク1は論理ドライブが1個
・ディスク2は論理ドライブが2個
・ディスク3は論理ドライブが3個
(写真2)ディスク拡張直後のディスクの管理

ディスク1からディスク3のディスクサイズを、各32GBから64GBに拡張しました。
それぞれのディスクでは、拡張パーティション(緑色の枠)の右側に未割り当ての領域が32GBずつできました。
(写真3)パーティション拡張後のディスクの管理

各拡張パーティションで一番右側の論理ドライブのサイズを拡張すると、拡張パーティション全体のサイズが拡張できました。
つまりこんな感じです。
×拡張パーティションのサイズを拡張した上で、論理ドライブのサイズを拡張する
○論理ドライブドライブのサイズを拡張すると、拡張パーティション全体が自動で拡張する
具体的にはこの手順です。
1.diskpartコマンドを起動
2.拡張対象のディスクを選択
3.拡張対象のボリュームを選択
4.extendでボリュームを拡張
当然ですが拡張パーティション内で、一番右側の論理ドライブだけがサイズ拡張可能です。
中央や左側の論理ドライブのサイズ拡張は出来ません。
diskpartコマンドの詳細は以下の通りです。
(写真4)ディスク1のパーティション拡張
| C:\WINDOWS\System32\cmd.exe |
C:\>diskpart Microsoft DiskPart Copyright (C) 1999-2001 Microsoft Corporation. On computer: WIN2003R2 DISKPART> list disk Disk ### Status Size Free Dyn Gpt -------- --------------- ------- ------- --- --- Disk 0 オンライン 40 GB 8033 KB Disk 1 オンライン 64 GB 32 GB Disk 2 オンライン 64 GB 32 GB Disk 3 オンライン 64 GB 32 GB DISKPART> select disk 1 ディスク 1 が現在選択されているディスクです。 DISKPART> list part Partition ### Type Size Offset ------------- ------------------ ------- ------- Partition 1 拡張 32 GB 8033 KB Partition 2 論理 32 GB 8064 KB DISKPART> select part 1 パーティション 1 は現在選択されているパーティションです。 DISKPART> extend ボリュームが選択されていません。 ボリュームを選択してから再実行してください。 DISKPART> list volume Volume ### Ltr Label Fs Type Size Status Info ---------- --- ----------- ---- ---------- ------- --------- -------- Volume 0 C ボリューム NTFS Partition 40 GB 正常 システム Volume 1 D ボリューム NTFS Partition 64 GB 正常 Volume 2 E ボリューム NTFS Partition 10 GB 正常 Volume 3 F ボリューム NTFS Partition 22 GB 正常 Volume 4 G ボリューム NTFS Partition 4103 MB 正常 Volume 5 H ボリューム NTFS Partition 8 GB 正常 Volume 6 I ボリューム NTFS Partition 20 GB 正常 DISKPART> select volume 1 ボリューム 1 は選択されたボリュームです。 DISKPART> extend DiskPart はボリュームを正常に拡張しました。 DISKPART> exit DiskPart を終了しています... C:\> |
list diskでディスク一覧を表示。
select disk 1でディスク1を選択。
list partでディスク1のパーティション一覧を表示。
select part 1でディスク1の拡張パーティションを選択。
extendで拡張を実行したが、「ボリュームが選択されていません。」となる。
list volumeでボリューム一覧を表示。
select volume 1で、ディスク1の拡張パーティション内の論理ドライブ(Dドライブ)を選択。
extendで選択したボリューム(Dドライブ)を拡張。
exitでdiskpartを終了。
(写真5)ディスク2とディスク3のパーティション拡張
| C:\WINDOWS\System32\cmd.exe |
C:\>diskpart Microsoft DiskPart Copyright (C) 1999-2001 Microsoft Corporation. On computer: WIN2003R2 DISKPART> list disk Disk ### Status Size Free Dyn Gpt -------- --------------- ------- ------- --- --- Disk 0 オンライン 40 GB 8033 KB Disk 1 オンライン 64 GB 0 B Disk 2 オンライン 64 GB 32 GB Disk 3 オンライン 64 GB 32 GB DISKPART> select disk 2 ディスク 2 が現在選択されているディスクです。 DISKPART> list part Partition ### Type Size Offset ------------- ------------------ ------- ------- Partition 1 拡張 32 GB 8033 KB Partition 2 論理 10 GB 8064 KB Partition 3 論理 22 GB 10 GB DISKPART> select part 3 パーティション 3 は現在選択されているパーティションです。 DISKPART> list volume Volume ### Ltr Label Fs Type Size Status Info ---------- --- ----------- ---- ---------- ------- --------- -------- Volume 0 C ボリューム NTFS Partition 40 GB 正常 システム Volume 1 D ボリューム NTFS Partition 64 GB 正常 Volume 2 E ボリューム NTFS Partition 10 GB 正常 * Volume 3 F ボリューム NTFS Partition 22 GB 正常 Volume 4 G ボリューム NTFS Partition 4103 MB 正常 Volume 5 H ボリューム NTFS Partition 8 GB 正常 Volume 6 I ボリューム NTFS Partition 20 GB 正常 DISKPART> select volume 3 ボリューム 3 は選択されたボリュームです。 DISKPART> extend DiskPart はボリュームを正常に拡張しました。 DISKPART> select volume 5 ボリューム 5 は選択されたボリュームです。 DISKPART> extend 選択したボリュームは拡張できません。 別のボリュームを選択してから再実行してください。 DISKPART> select volume 4 ボリューム 4 は選択されたボリュームです。 DISKPART> extend 選択したボリュームは拡張できません。 別のボリュームを選択してから再実行してください。 DISKPART> select volume 6 ボリューム 6 は選択されたボリュームです。 DISKPART> extend DiskPart はボリュームを正常に拡張しました。 DISKPART> exit DiskPart を終了しています... C:\> |
list diskでディスク一覧を表示。
select disk 2でディスク2を選択。
list partでディスク2のパーティション一覧を表示。
select part 3でディスク2の拡張パーティション内の右側の論理ドライブを選択。
list volumeでボリューム一覧を表示。
select volume 3でディスク2の拡張パーティション内の右側の論理ドライブ(Fドライブ)を選択。
extendで選択したボリューム(Fドライブ)を拡張。
select volume 5でディスク3の拡張パーティション内の中央の論理ドライブ(Hドライブ)を選択。
extendで拡張を実行したが、「選択したボリュームは拡張できません。」となる。
select volume 4でディスク3の拡張パーティション内の左側の論理ドライブ(Gドライブ)を選択。
extendで拡張を実行したが、「選択したボリュームは拡張できません。」となる。
select volume 6でディスク3の拡張パーティション内の右側の論理ドライブ(Iドライブ)を選択。
extendで選択したボリューム(Iドライブ)を拡張。
exitでdiskpartを終了。
前記のとおり、拡張パーティションではなく、拡張パーティション内の一番右側の論理ドライブを選択して、それを拡張します。
するとそれに引きずられて、拡張パーティション全体が拡張されます。






















 気軽に話しかけてね
気軽に話しかけてね