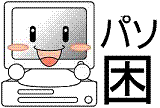Microsoft Office & SharePoint Conference 2010に行ってきた(2) - SharePoint 2010 エンタープライズ検索
私は3つのセッションに参加しました。
15:10 - 15:50 A2-3
SharePoint 2010 組織内ソーシャル ネットワークを通じた情報やナレッジの共有と活用
16:10 - 16:50 A2-4
SharePoint 2010 エンタープライズ検索による情報とナレッジの統合活用
17:10 - 17:50 A3-5
Office と SharePoint をより強力な ビジネス インテリジェンス ツールに変える SQL Server 2008 R2 ~ SQL Server で実現するセルフサービス BI ~
まずはA2-3
「SharePoint 2010 組織内ソーシャル ネットワークを通じた情報やナレッジの共有と活用」
インターネットにおいても会社内・組織内においても、近年は爆発的にデータ量が増加。
また会社内の組織など縦方向のつながりと、特定プロジェクトにおける組織を横断した横方向のつながりに強く縛られている。
その中で関連する資料や特定の分野に詳しい人、経験者などを探し出すのは非常に難しい。
まず文書を検索しやすくするために、文書ファイルに検索用のタグを付ける。
また作成者の所属する地域や部門などのメタデータによる文書ファイルのフィルタリング。
それらにより従来よりも目的のファイルを検索しやすくする。
次に組織内ソーシャルネットワーク。
自分の興味ある分野、仕事の仲間など登録しておき、それを通じて情報を直接・間接に教えてもらう。
そしてWiki、ブログなどを通じた情報発信と、他の人によるタグ付けや評価によって情報をインデックス化し、検索しやすくする。
こんな感じだったと思います。
正直言ってちょっと期待はずれ。
社内ブログやWikiは非常に手間がかかるので実際に使われません。
ちゃんとやろうとしたら作成の工数や成果物への評価などの制度面まで考えないと、ツールとして導入しただけでは使われないでしょう。
うちの会社はドリコムに出資までしたが、会社内でさえ使っていない。
検索用タグとメタデータはちょっと希望が持てるが、情報検索の救世主とまでは思えなかった。
次にA2-4
「SharePoint 2010 エンタープライズ検索による情報とナレッジの統合活用」
これはとても興味があり、期待してたセッション。
いろいろあるんですが、大きくは3つに分類しています。
情報の 体系化・分類化
ファイル形式や作成日・更新日だけではなく、文書内のキーワードで自動分類。
たとえば表紙の宛先になっている会社名、文書中に含まれる製品名や型番などを抽出し、分類してくれます。
またエンドユーザが自分でキーワードを追加することなく、検索結果画面の方で次の適切な絞込みキーワードを提示し、ユーザの利便性を向上するような作りこみも可能。
視認性の高い フレームワーク
PowerPoint文書やWord文書であれば、検索結果の一覧表示の画面に文書ファイルのサムネールが表示されるので、その文書ファイルの内容がわかりやすい。
さらにPowerPoint文書であれば、検索結果一覧画面のまま、文書の中の各ページのプレビューを横方向スクロールで表示することができます。
ユーザー属性や行動結果の反映
検索を実行したユーザの職位や地域・所属部門などに応じて、同じキーワードで検索しても、それぞれに違う結果を表示することが可能。
マイクロソフトが買収したFAST ESPの検索エンジン技術が利用されているとの事。
このデモは結構感動できた。
Office文書のサムネール表示、プレビュー表示、検索する都度次の絞り込み用キーワードを動的に変えながら提示してくるインタフェースなどの、使いやすさについて考慮されていた。
会社のファイルサーバはフォルダを右クリックして検索だから大きな差。
この検索のためだけにでもSharePoint 2010を導入したいと思ったくらい。
































































 気軽に話しかけてね
気軽に話しかけてね