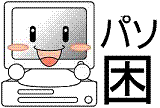Windows 8のダイナミックディスクの障害発生シリーズ第3弾です。(最終)
第1弾はスパンボリュームの片方を削除してみました。
第2弾はスパンボリュームの片方をオフラインにして、オンラインに戻してみました。
今回はスパンボリュームの片方が障害により失われ、恒久的に戻ってこない場合を想定して試してみました。
今回もVMware Player 6.0.1上の仮想マシンであるWindows 8で検証しています。
(写真1)仮想マシンの仮想ディスクを削除する

VMware Player上の仮想マシンの仮想ディスクの1つを削除してみました。
ディスク0 - Windows 8 x64.vmdk
ディスク1 - Windows 8 x64-1.vmdk ★これを削除
ディスク2 - Windows 8 x64-2.vmdk
ディスク0はOSをインストールしているCドライブです。
ディスク1とディスク2はスパンボリュームを構成するディスクです。
仮想マシンをシャットダウンし、ディスク1に相当するWindows 8 x64-1.vmdkを削除しました。
(写真2)仮想マシン設定の編集画面

Windows 8 x64-1.vmdkを削除したため、「ハードディスク2(SCSI)」に対して「指定したファイルが見つかりません」とエラーメッセージが出ます。
(写真3)仮想マシンのハードディスクを削除

この画像は「ハードディスク2(SCSI)」を削除して、OKして、再度仮想マシン設定の編集画面を表示したところです。
元の「「ハードディスク3(SCSI)」が「ハードディスク2(SCSI)」に番号が繰り上がっていますが、このディスクファイルはWindows 8 x64-2.vmdkになっているため、削除したWindows 8 x64-1.vmdkは指定されていない事がわかります。
(写真4)ディスクの管理

元のディスク1を削除した状態で仮想マシンの電源をONしたので、元のディスク2がディスク1に番号が繰り上がっています。
スパンボリュームを構成するもう一つのディスクが見つからないため、ディスク2に相当する部分には「不足」と表示されています。
各パーティションの色はスパンボリュームを示す紫色のままです。
画面上部のボリュームの一覧部分では、Dドライブに相当する部分は赤い×印です。
(写真5)ディスク2の再アクティブ化

失われたディスクを右クリックして、試しに再アクティブ化を実行してみます。
(写真6)ディスクの管理の警告

再アクティブ化に成功したらchkdskを実行する事を勧められます。
これで「はい」を選ぶと再アクティブ化が実行されるのですが、該当ハードディスクが存在しないため、当然再アクティブ化には失敗します。
(写真7)ディスク1の再アクティブ化

今度は存在するディスク1の再アクティブ化を試しに実行してみますが、当然ですがやはり失敗します。
(写真8)ディスク1をオフラインに

試しにディスク1をオフラインにしてみます。
(写真9)ディスク1を再度オンラインに

ディスク1をオフラインにすると、ディスクの管理の画面から失われたディスク(ディスク2)が消えました。
ディスク1のパーティション部分の色は、未割り当てを示す黒色になっています。
ここで試しにディスク1を再度オンラインにしてみます。
(写真10)スパンボリュームの削除

ディスク1を再度オンラインにすると、オフラインにする前と同じ状態に戻りました。
ここで思い切ってディスク1のボリュームを削除してみます。
(写真11)スパンボリュームの削除の警告

スパンボリュームを削除する警告が表示されますが、はい。
(写真12)ベーシックディスクに戻った

不足していたディスクは消えました。
ディスク1はダイナミックディスクからベーシックディスクに戻り、パーティションは未割り当てである黒色になりました。
スパンボリュームの仕組み上、構成する1つのディスクに障害が発生したらすべてのデータが失われてしまうのは当然ですよね。
参考
スパンボリュームの作成についてはこれが参考になります。
Windows 7の場合、最大サイズは2TBのディスク×32個で64TBだそうです。
たぶん
Windows Server 2008 R2でも同じでしょう。
http://www.atmarkit.co.jp/ait/articles/1011/18/news128_5.html仮想PCで学ぶ「体当たり」Windowsシステム管理:第11回 Windowsのディスク管理をマスターする(前) (5/5) - @IT
これによるとダイナミックディスクのストライプボリュームやスパンボリュームでは、障害発生時のデータ復旧は不可能で「ユーザーが可能な唯一の操作は、ボリュームの削除だけである」だそうです。
仕組みを考えれば当然ですよね。
http://www.atmarkit.co.jp/ait/articles/1101/06/news123.html#title2仮想PCで学ぶ「体当たり」Windowsシステム管理:第12回 Windowsのディスク管理をマスターする(中) (1/3) - @IT








































































 気軽に話しかけてね
気軽に話しかけてね