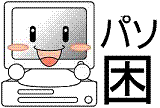翔泳社の「VMware vSphere エンタープライズインテグレーション」を買ってみた
嬉しくなってその本屋に入ってプラプラ見ていたら、この本が目に留まった。
翔泳社の「VMware vSphere エンタープライズインテグレーション」です。
(写真1)翔泳社の「VMware vSphere エンタープライズインテグレーション」

出版:翔泳社
著者:伊藤忠テクノソリューションズ株式会社
協力:ヴイエムウェア株式会社
約460ページ、税込4410円とそれなりに厚く、そして高額。
バージョンはVMware vSphere 4.1を対象にしているけど、最新5.0でも十分役に立つ。
目次
1:仮想化とクラウドコンピューティング
2:仮想化技術を概観する
3:ESXテスト環境構築(1) ~VMware Workstationの利用~
4:ESXテスト環境構築(2) ~ミニチュア実機検証環境~
5:vCenterを利用した共通基盤の統合管理
6:VMware vSphere共通基盤構築 (設計編)
7:VMware vSphere共通基盤構築 (導入編)
8:仮想化基盤運用の考慮点
9:vCenterを利用したvSphereの障害監視
10:vSphereにおけるバックアップ
11:仮想化環境におけるセキュリティ
12:PowerCLIによる運用自動化
13:vSphereでのトラブルシューティングのポイント
正誤表はこちら。結構重要な間違いもあるので一読を。
http://seshop.com/book/errata/12636/list?pn=2
・VMware vSphere エンタープライズ・インテグレーション 正誤表:SEShop.com
この連休中に読もうと思って、その意気込みで買いました。
4/28(土)
4/29(日)
4/30(月)
-------<今ここ
5/01(火)
5/02(水)
5/03(木)
5/04(金)
5/05(土)
5/06(日)
あ、9連休も既に3分の1が過ぎている。汗
掃除も洗濯も仕事も勉強も、まだ何もしていないよ。

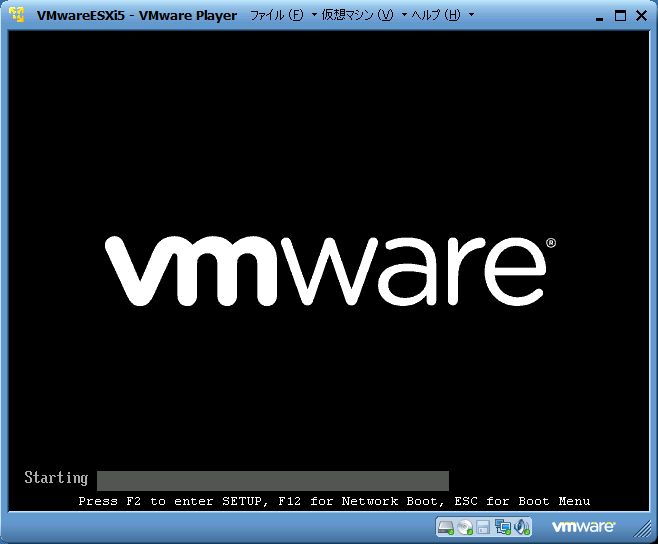
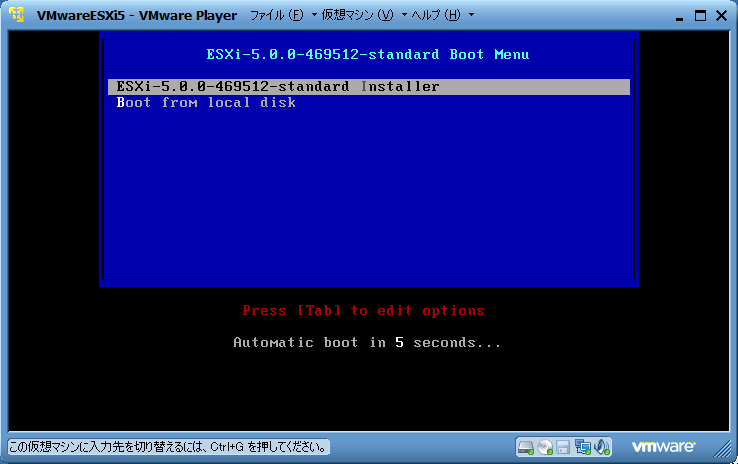
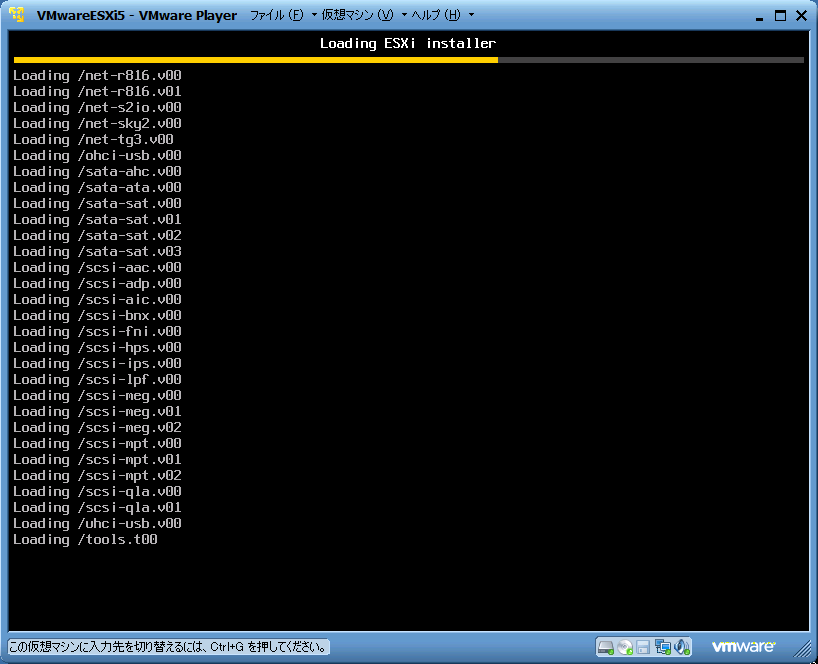
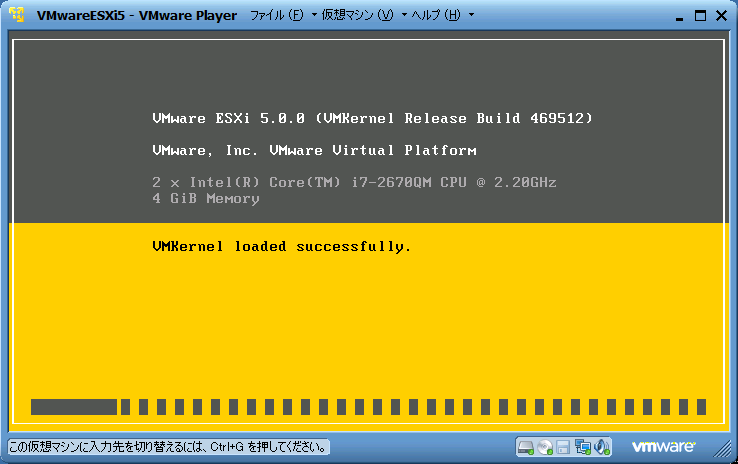
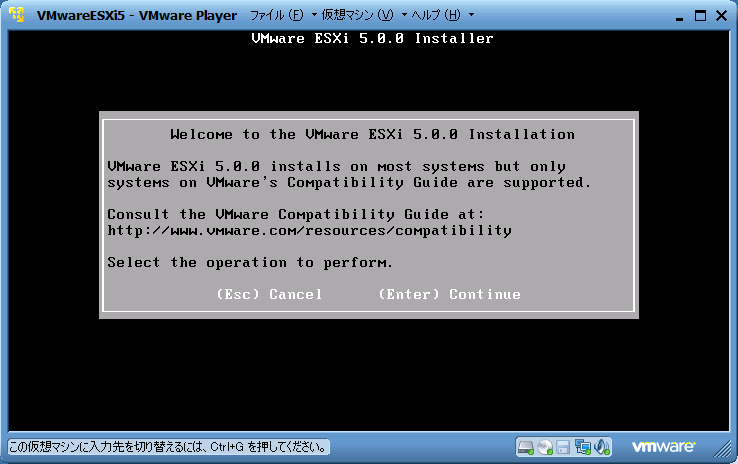


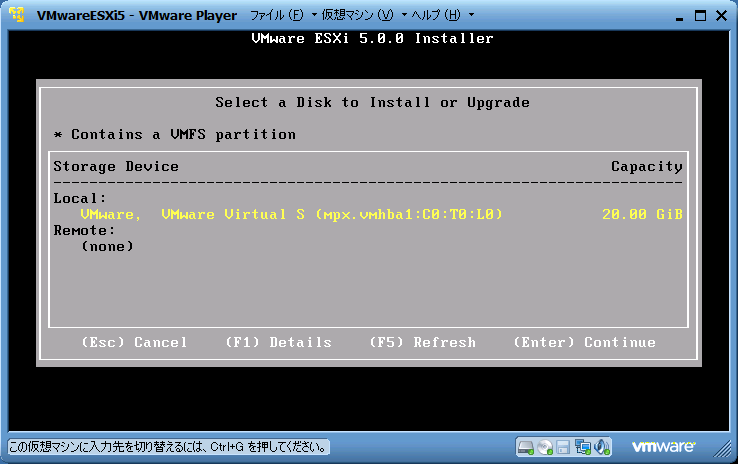

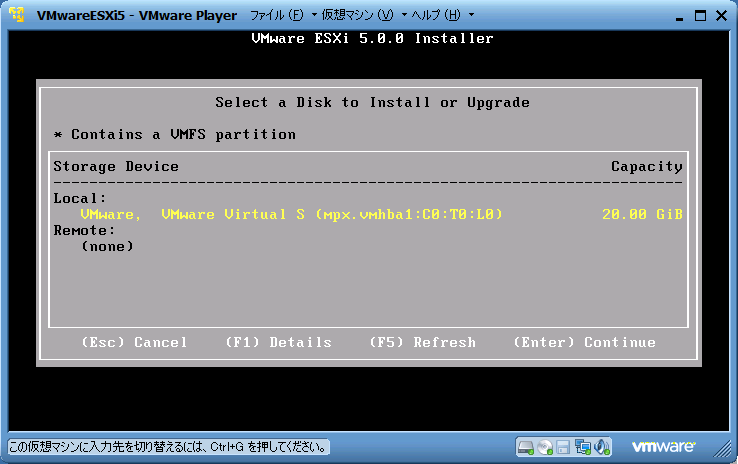
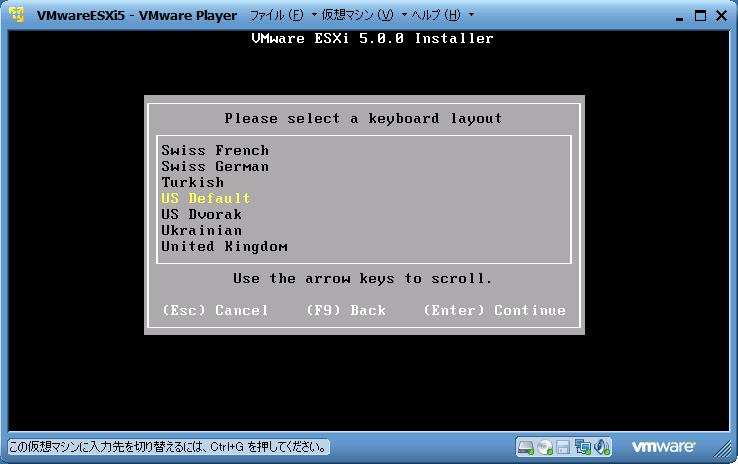

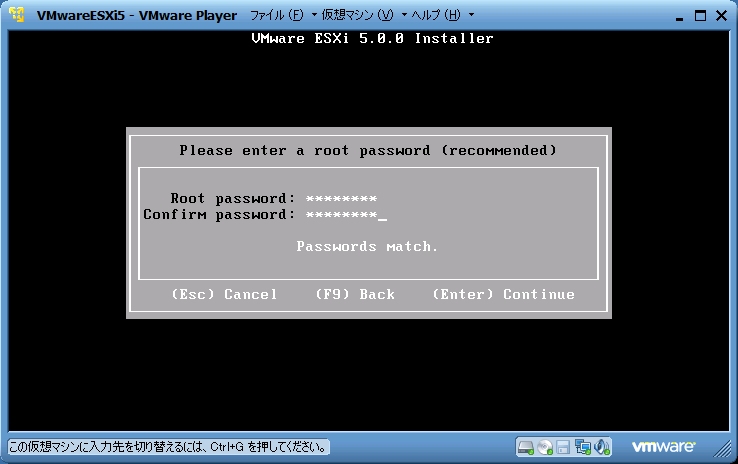
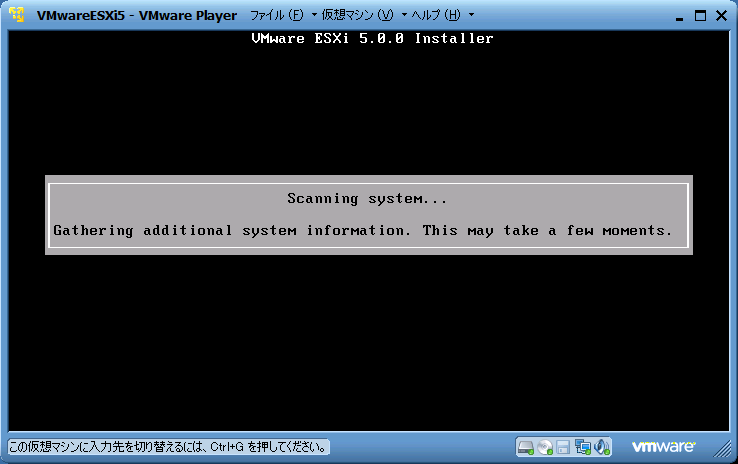
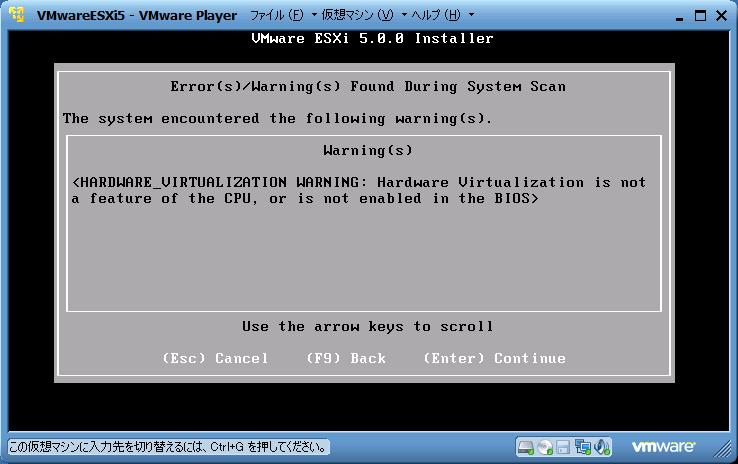

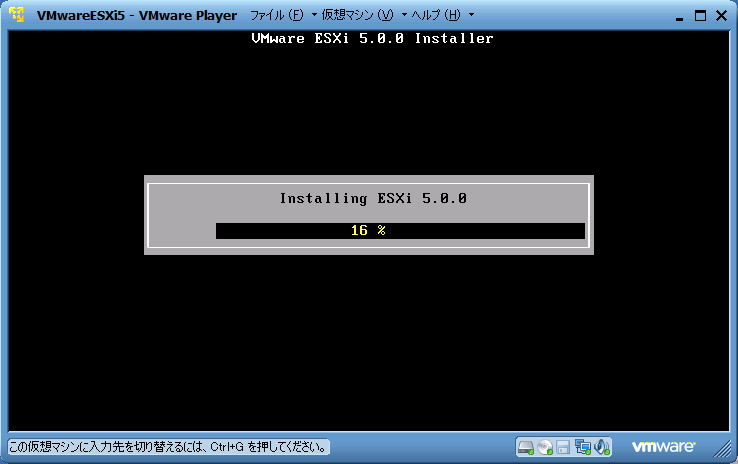
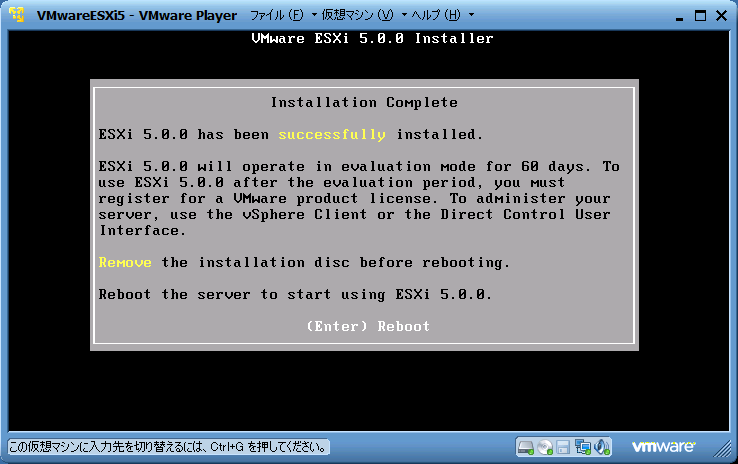
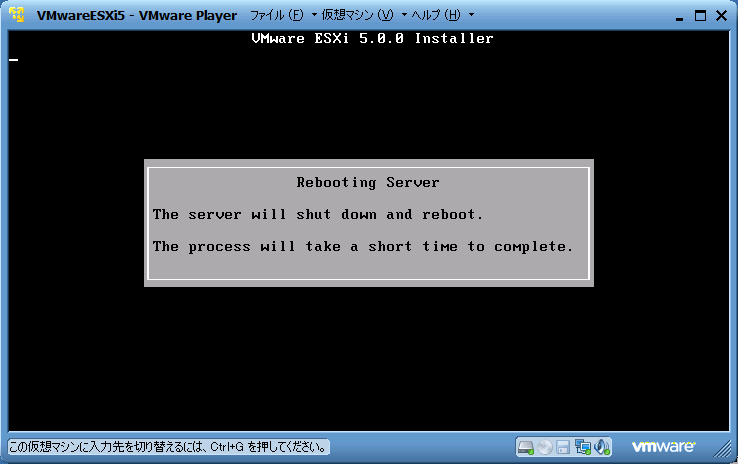
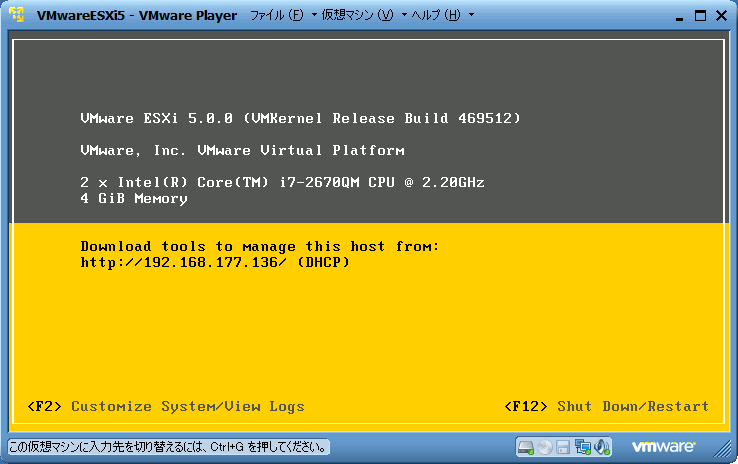
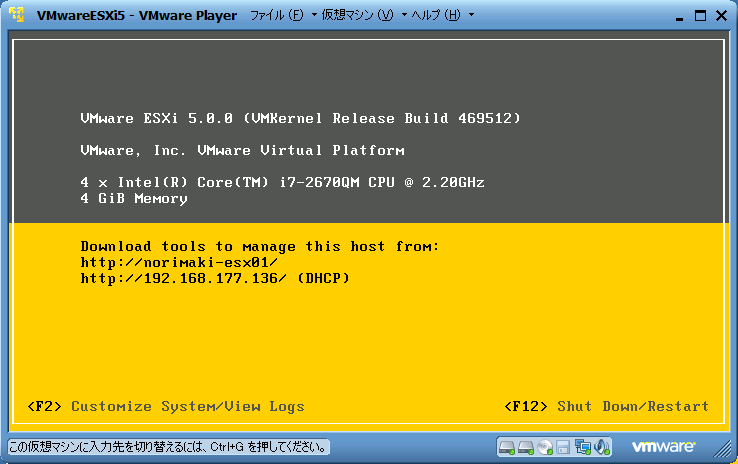

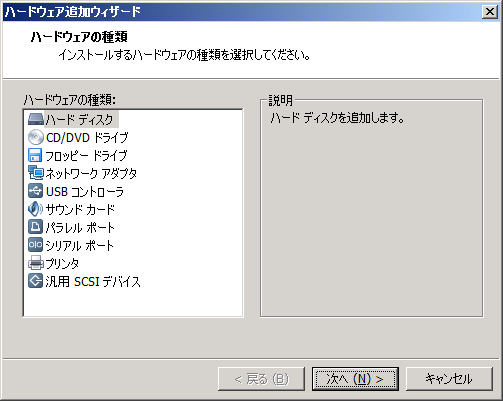


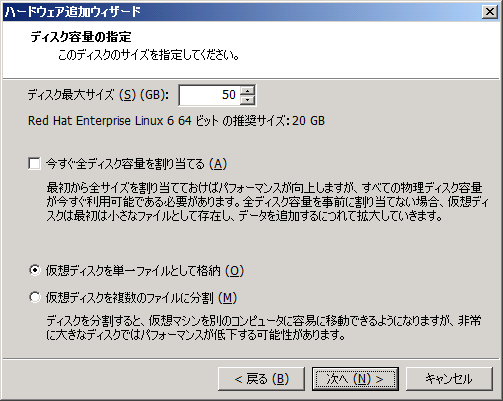


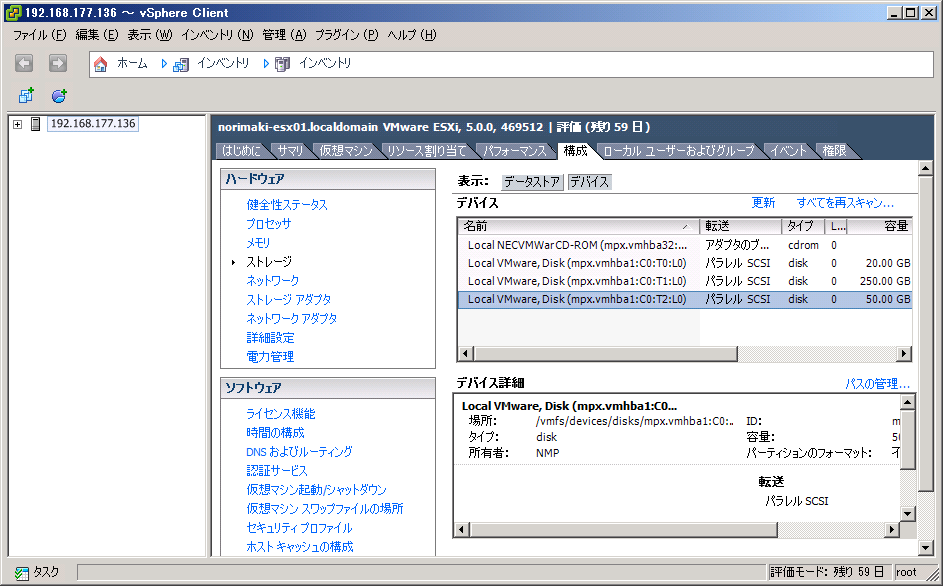
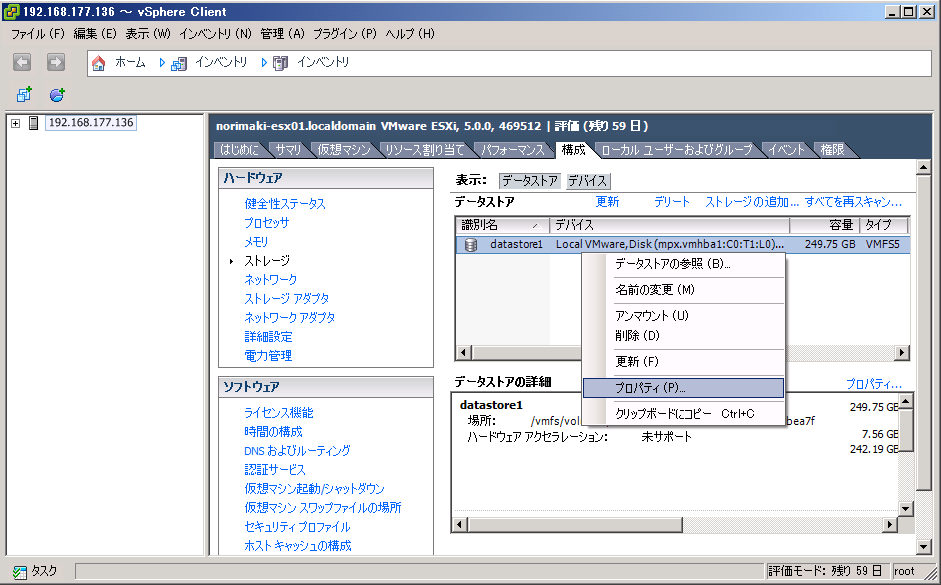

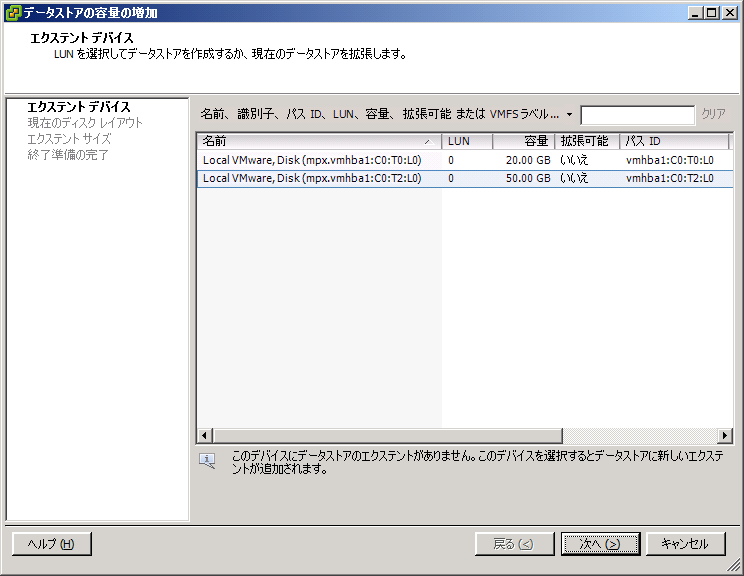




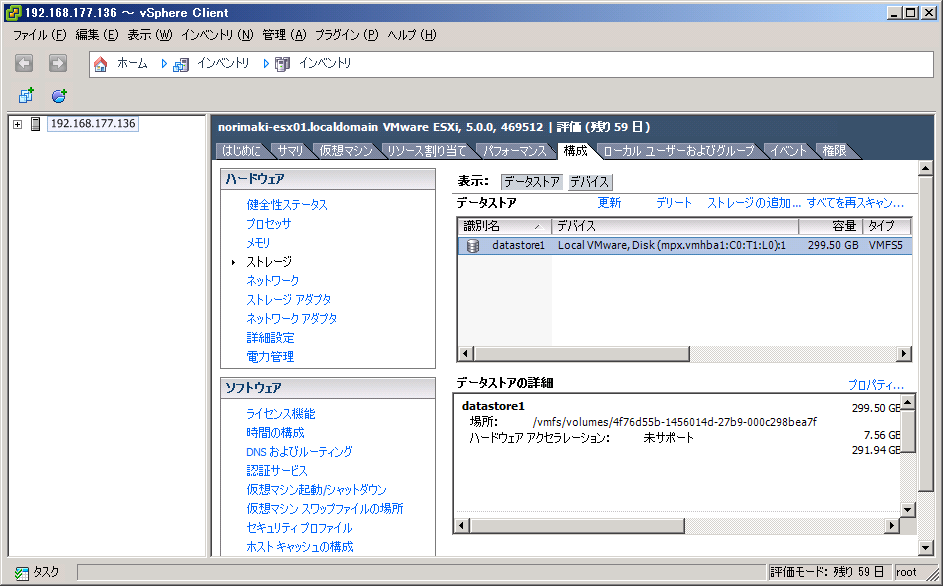



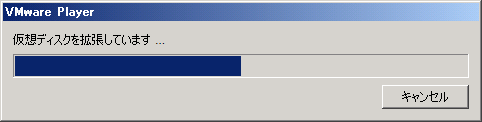





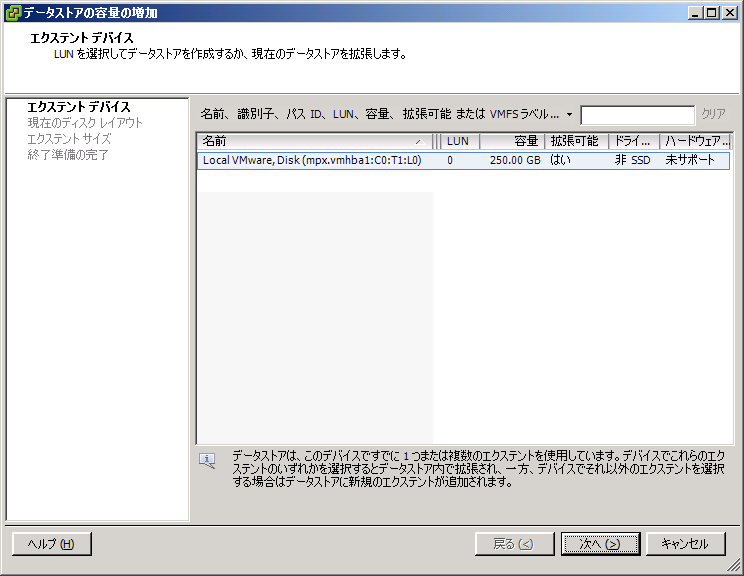
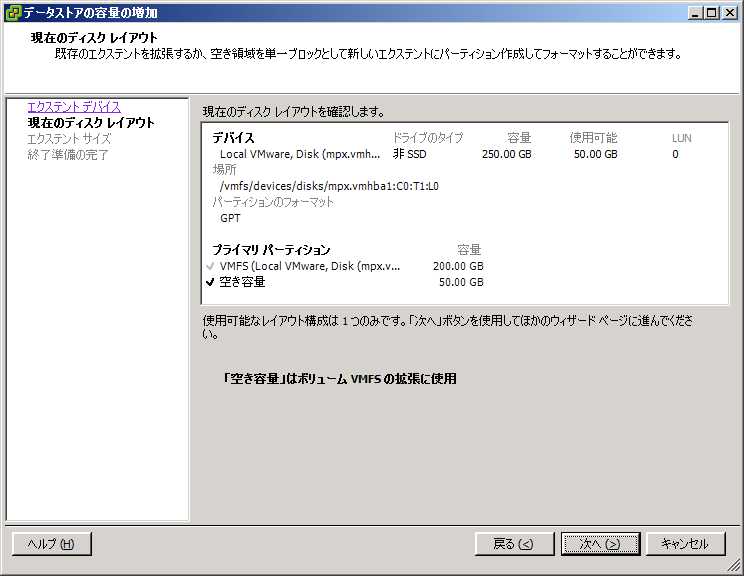
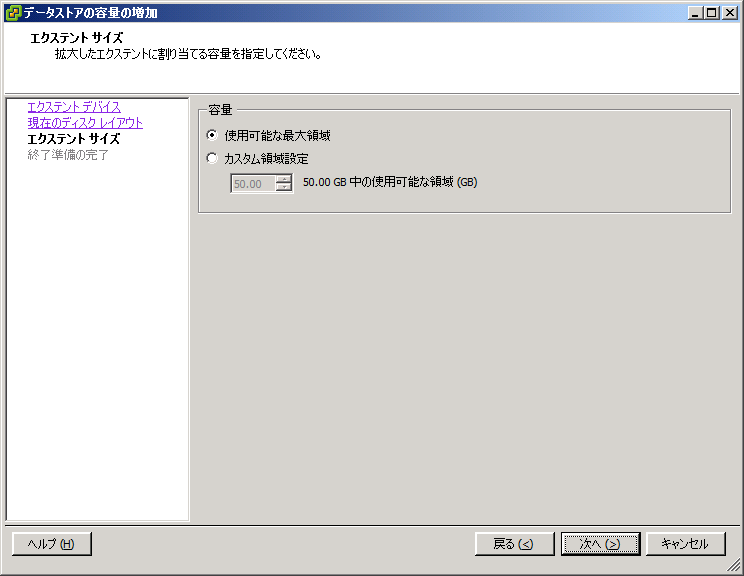


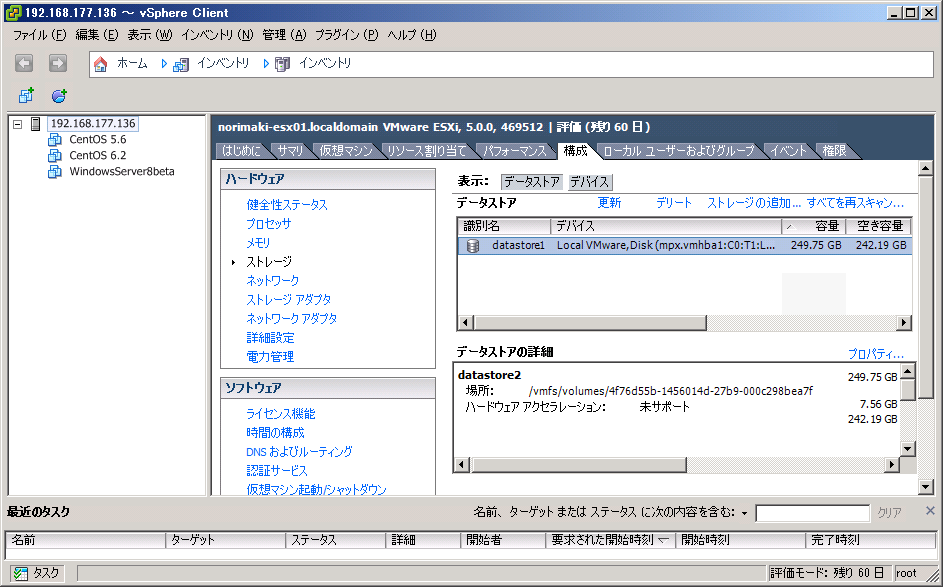

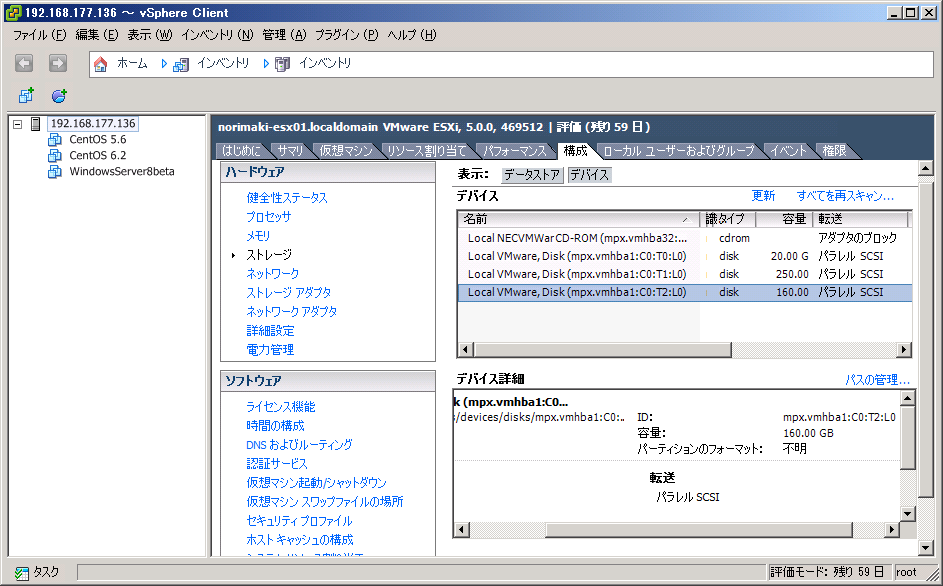
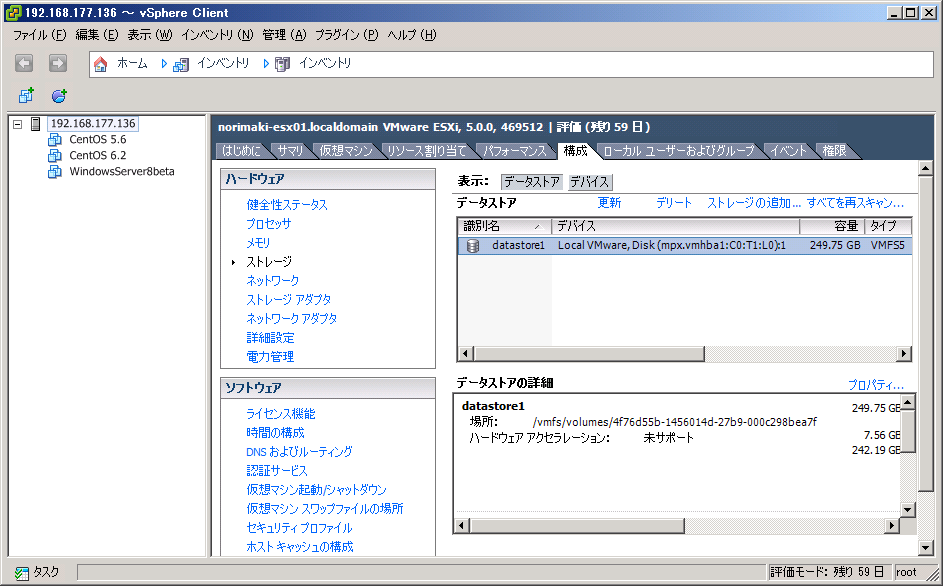
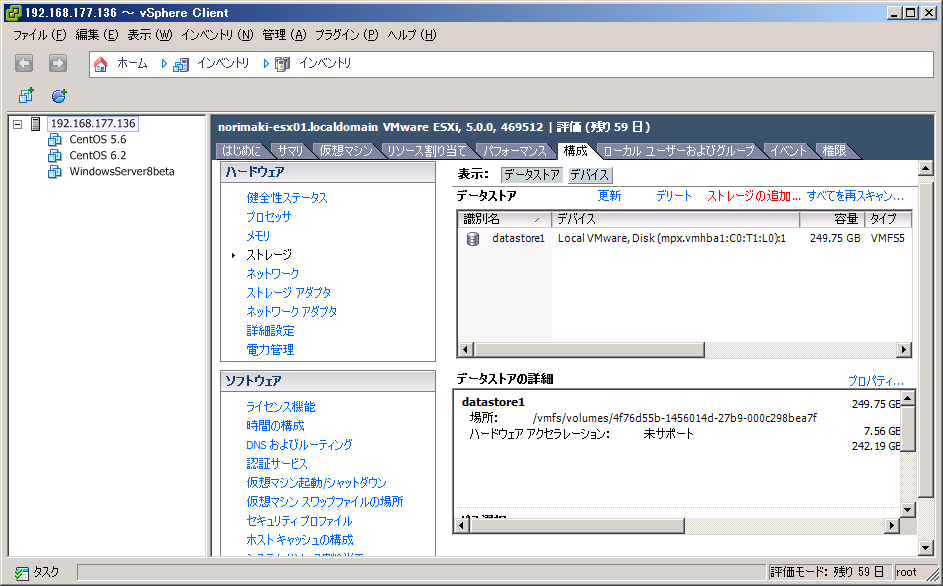
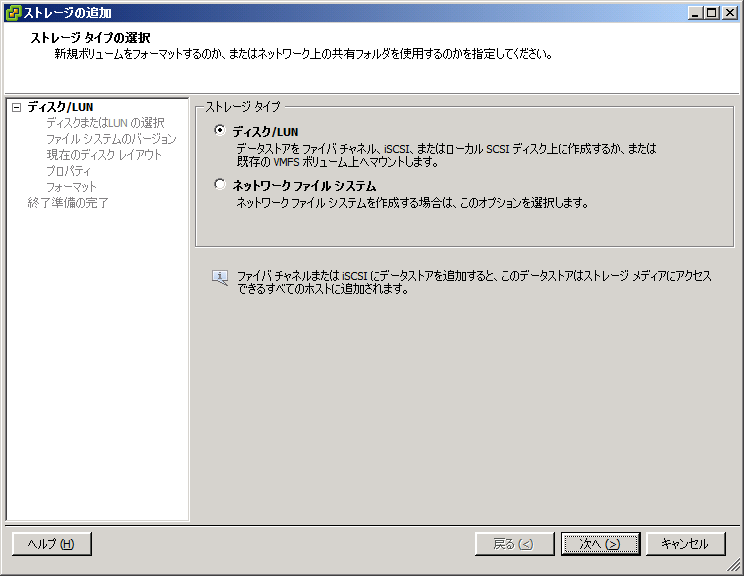

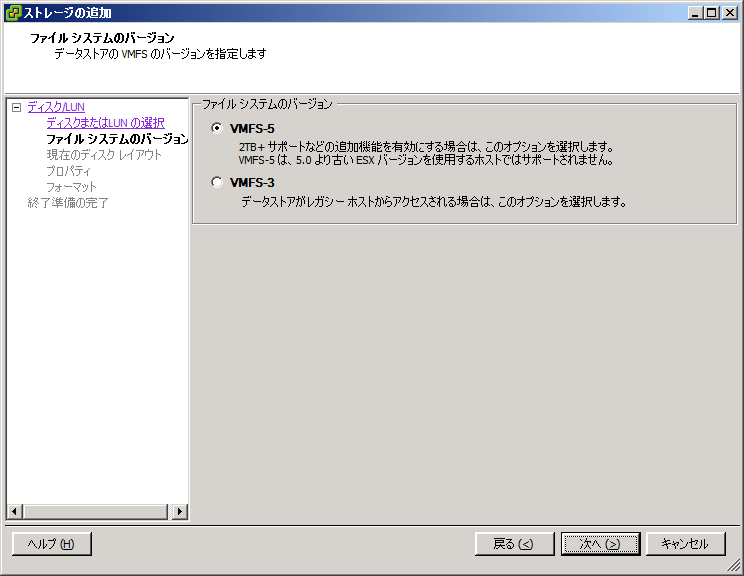
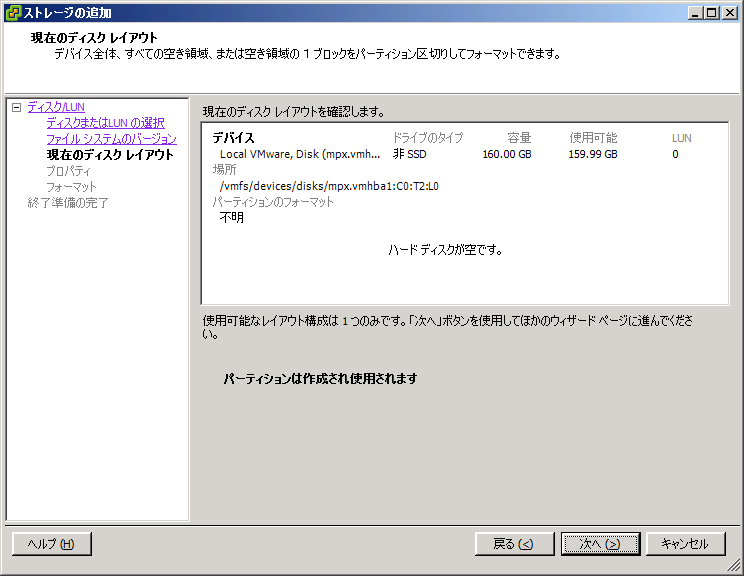
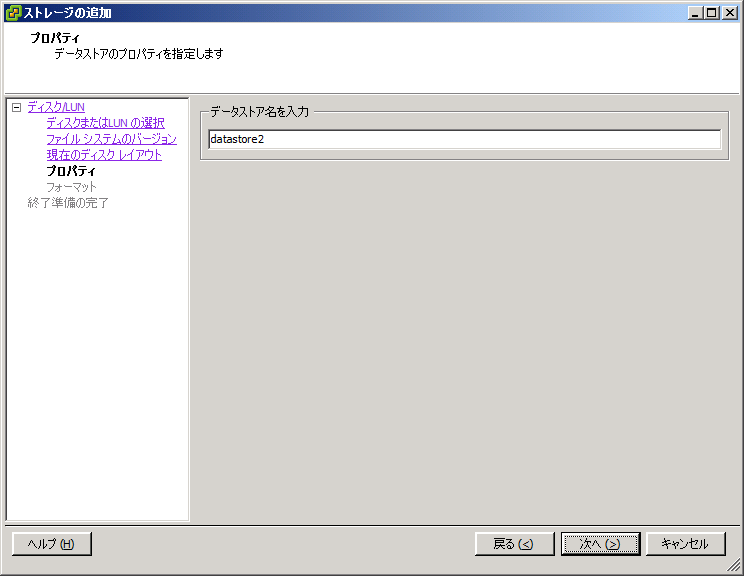

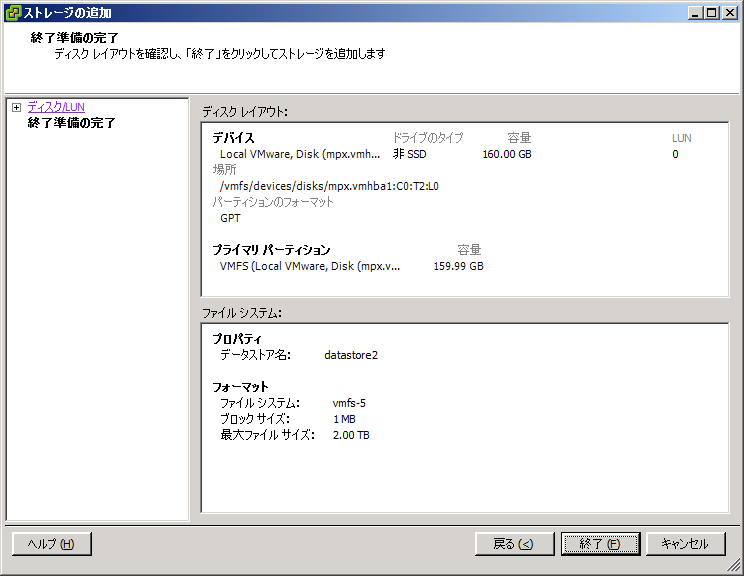
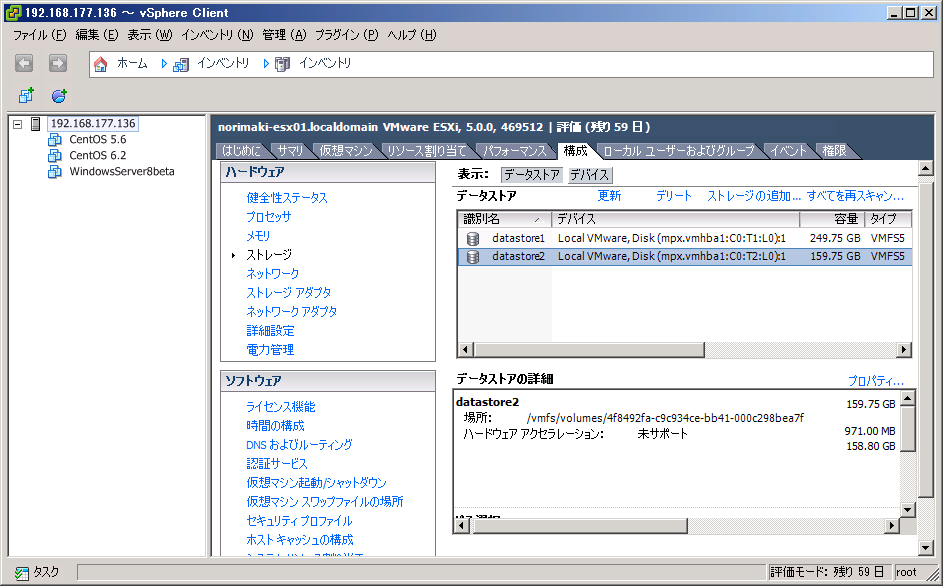
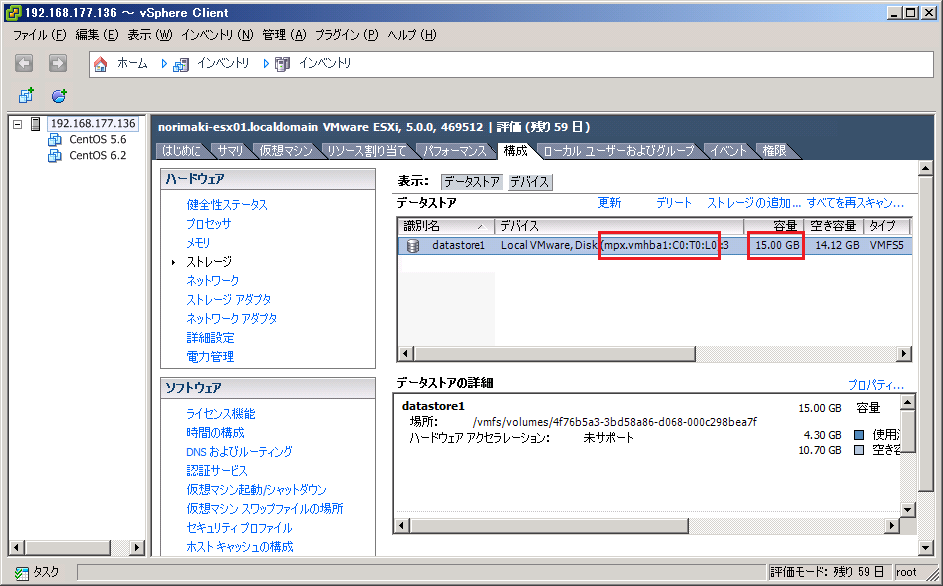
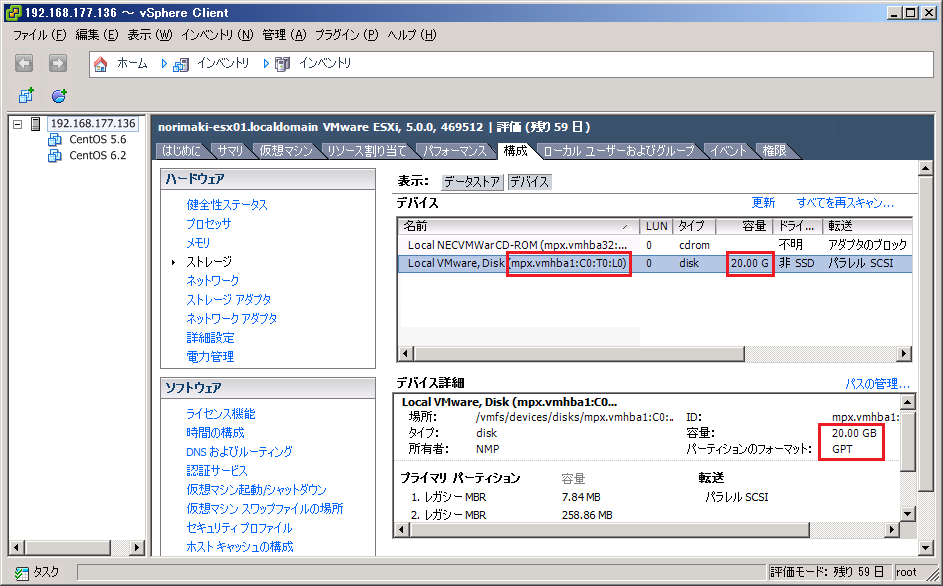






 気軽に話しかけてね
気軽に話しかけてね