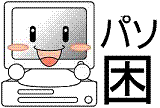Windows PowerShellのResolve-DnsNameコマンドレットで名前解決を確認する
今までコマンドプロンプトでnslookupで名前解決を確認していましたが、それです。
(図1)Resolve-DnsNameコマンドレットの例
| 管理者: Windows PowerShell |
PS C:\> Resolve-DnsName www.google.com |Format-Table -A Name Type TTL Section IPAddress ---- ---- --- ------- --------- www.google.com AAAA 63 Answer 2404:6800:4004:813::2004 www.google.com A 63 Answer 142.251.222.36 PS C:\> Resolve-DnsName www.google.com -Type A |Format-Table -A Name Type TTL Section IPAddress ---- ---- --- ------- --------- www.google.com A 57 Answer 216.58.220.132 PS C:\> |
上段:
Resolve-DnsName <相手ホスト名>でIPアドレスが返って来ます
Type AAAAはIPv6で、Type AはIPv4です。
下段:
-Type Aを付けるとIPv4のアドレスだけが返って来ます
簡単です。私にも出来ました(^^)
(図2)OSとPowerShellのバージョン
| 管理者: Windows PowerShell |
PS C:\> Get-ComputerInfo |Select-Object WindowsProductName,OsVersion WindowsProductName OsVersion ------------------ --------- Windows Server 2016 Standard Evaluation 10.0.14393 PS C:\> $PSVersionTable Name Value ---- ----- PSVersion 5.1.14393.5127 PSEdition Desktop PSCompatibleVersions {1.0, 2.0, 3.0, 4.0...} BuildVersion 10.0.14393.5127 CLRVersion 4.0.30319.42000 WSManStackVersion 3.0 PSRemotingProtocolVersion 2.3 SerializationVersion 1.1.0.1 PS C:\> |
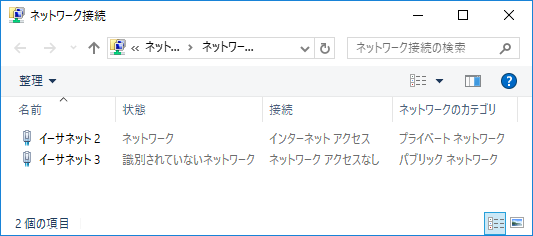
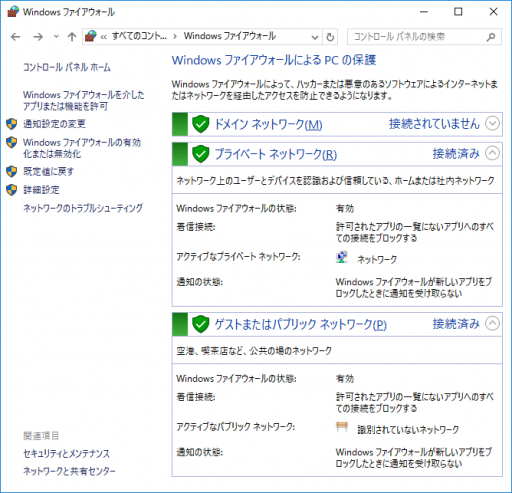
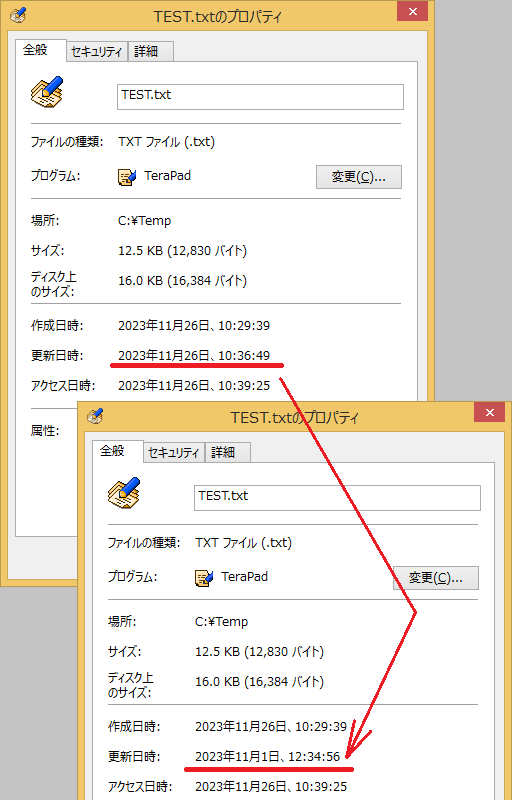

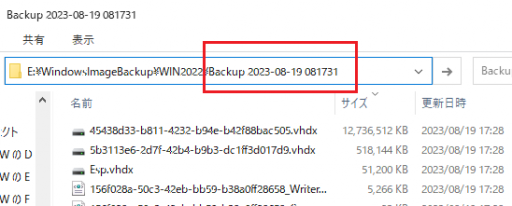
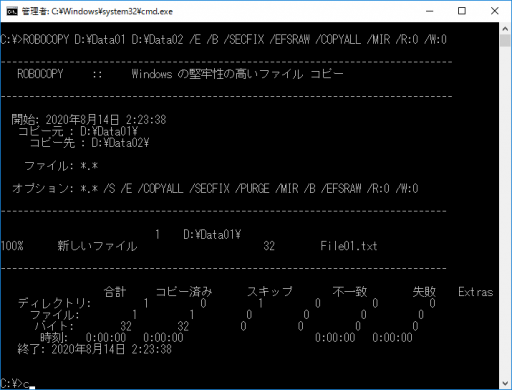

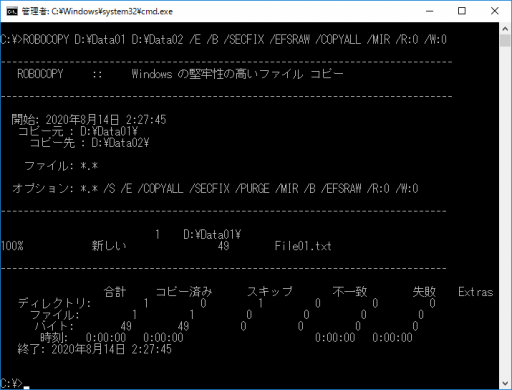
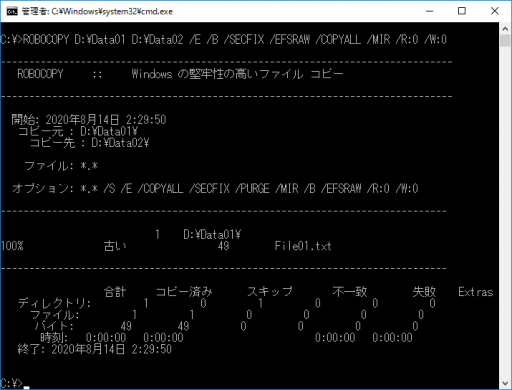

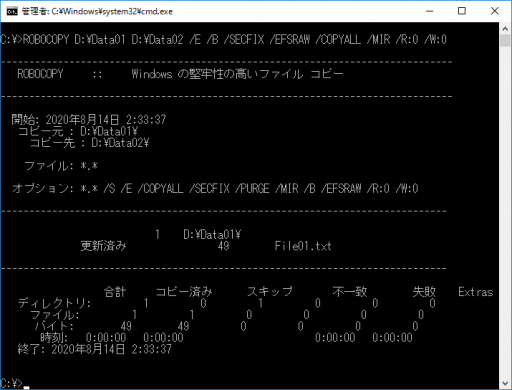
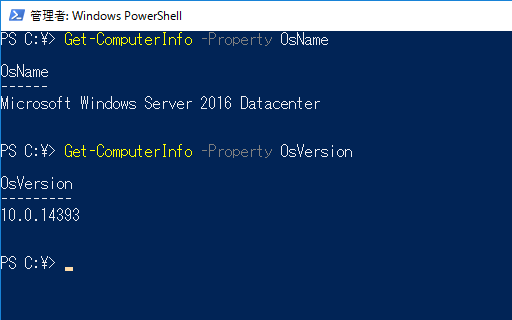
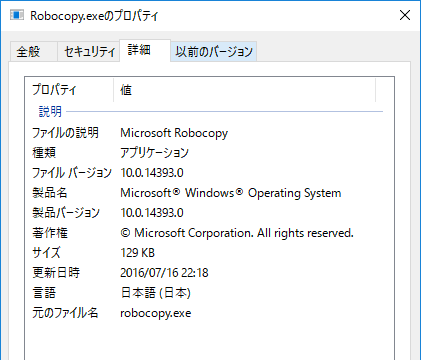
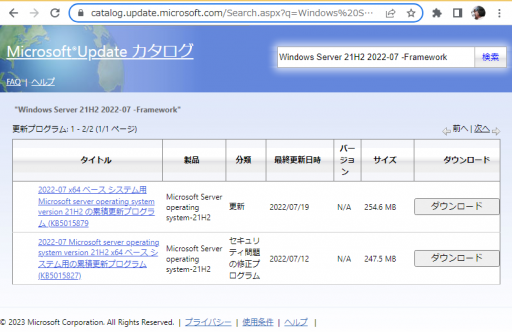
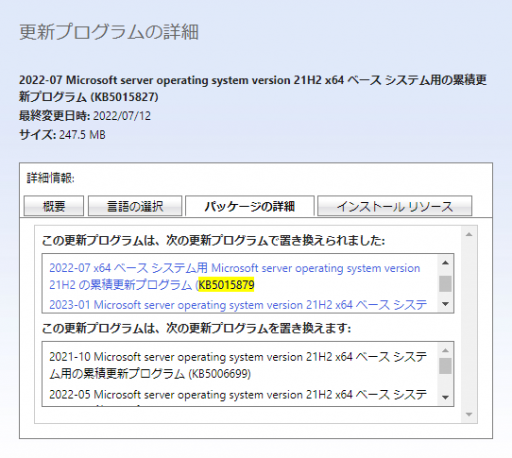
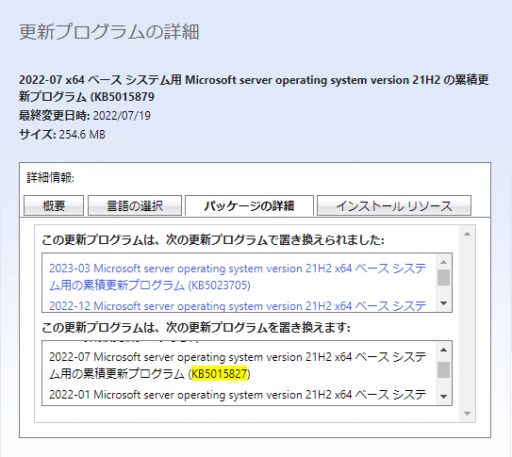
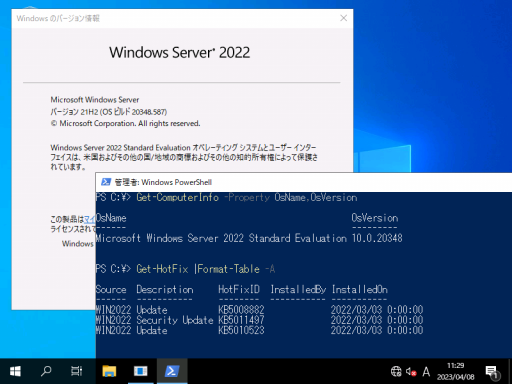
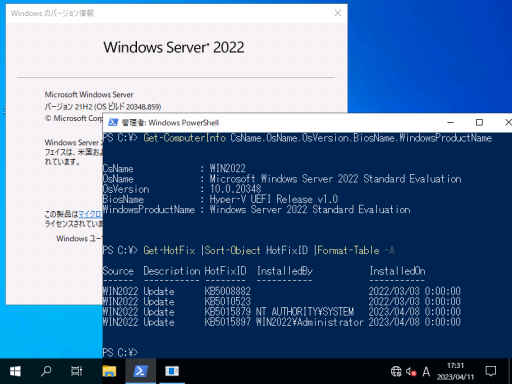
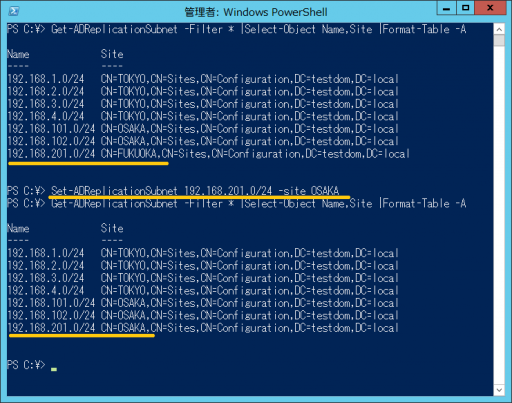
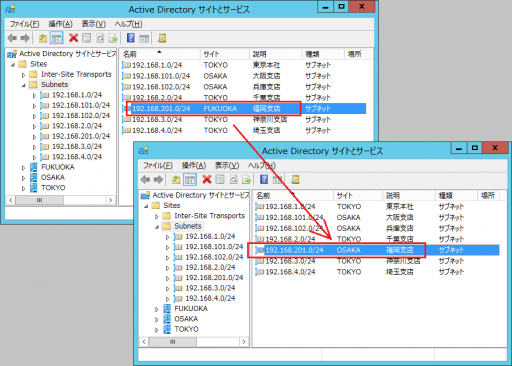
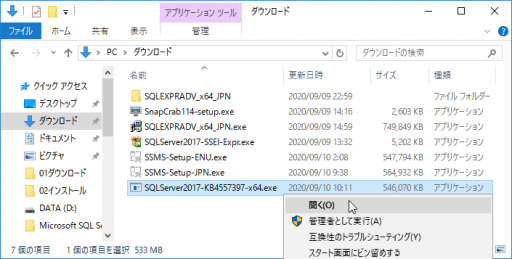


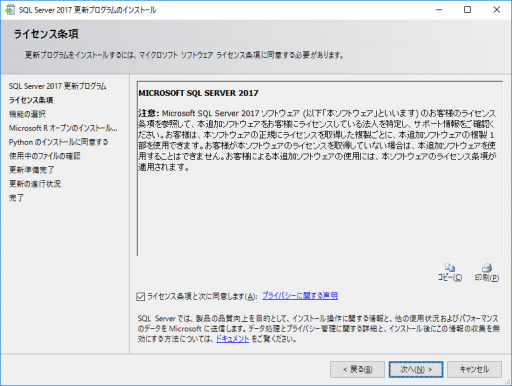


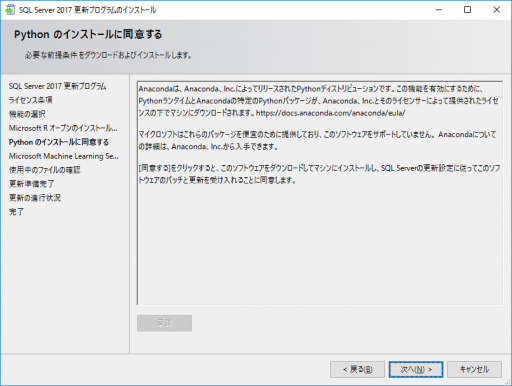

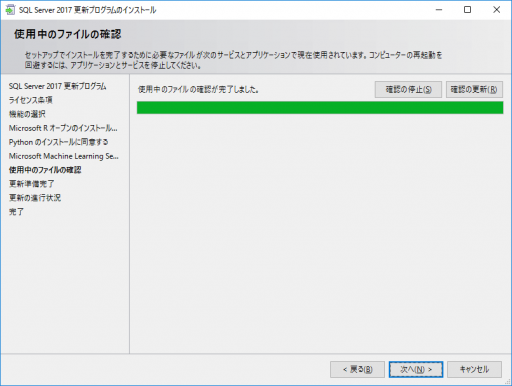
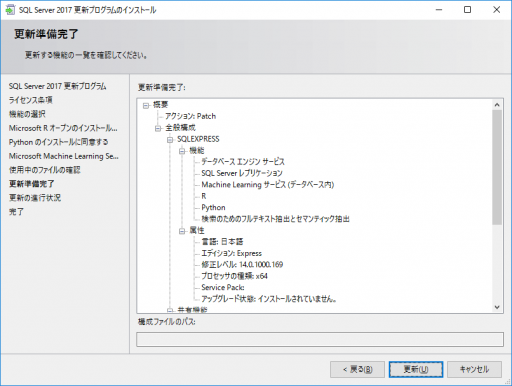
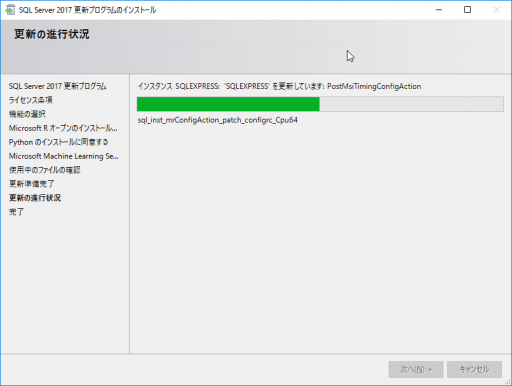
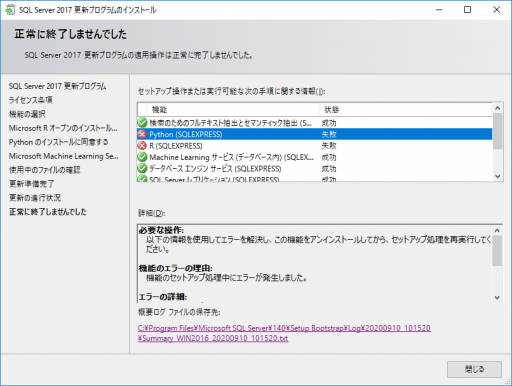

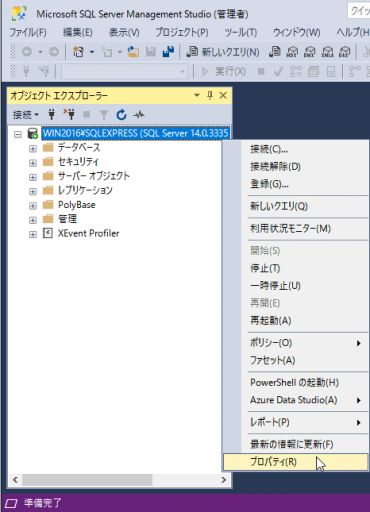
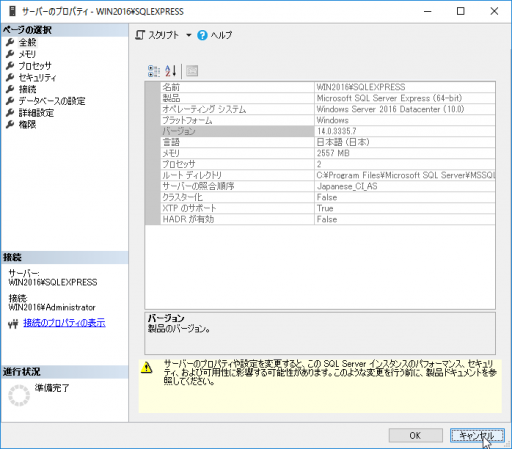

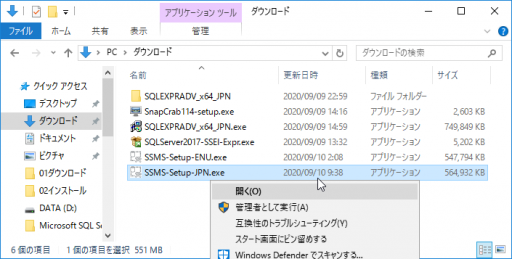
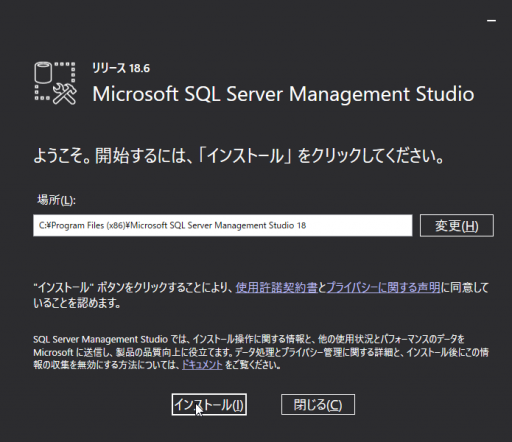

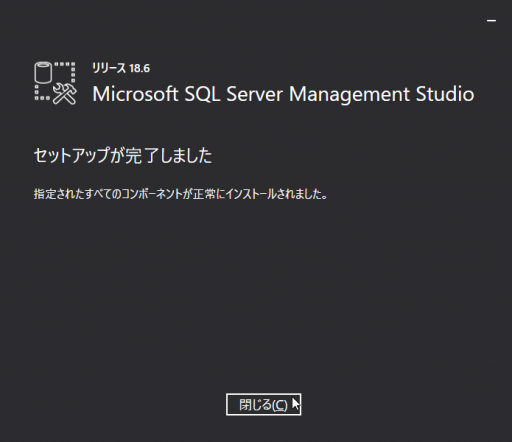
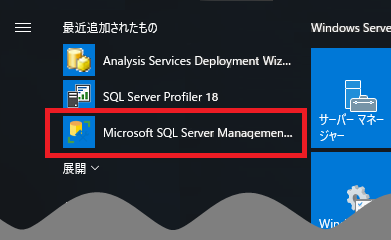
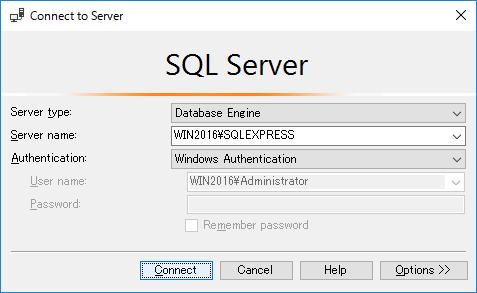
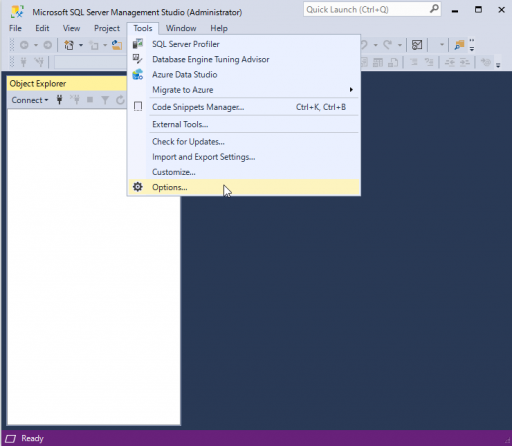
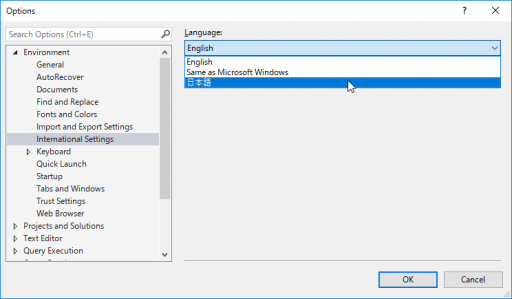
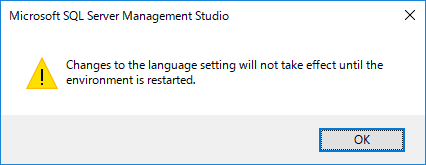
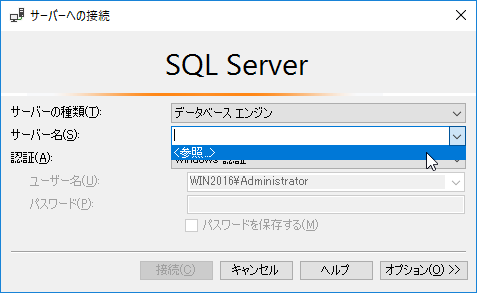
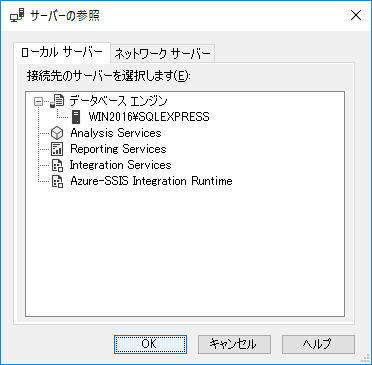
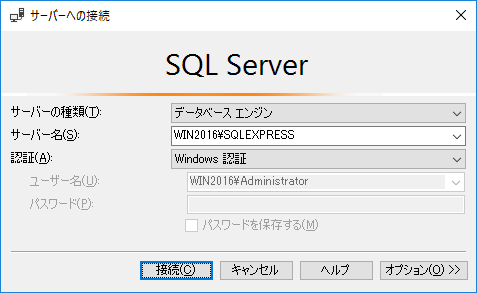
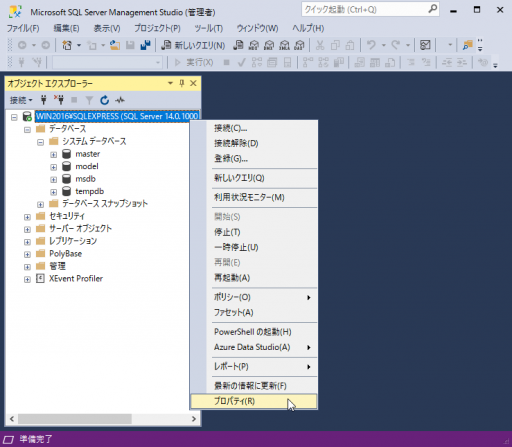
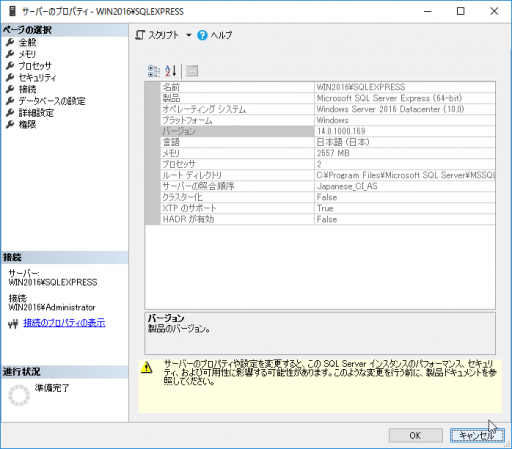

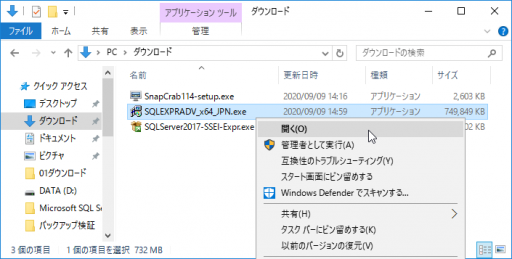
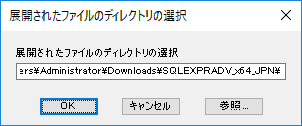
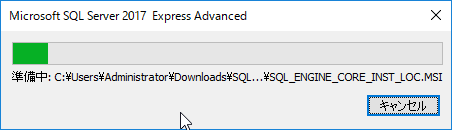
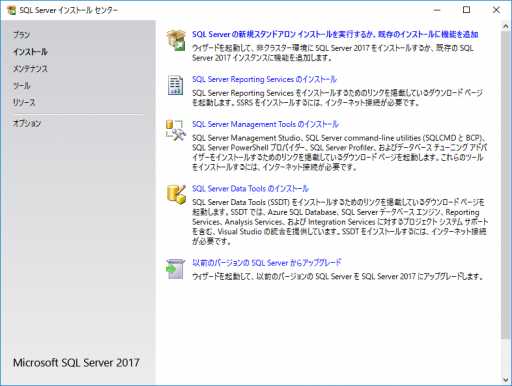
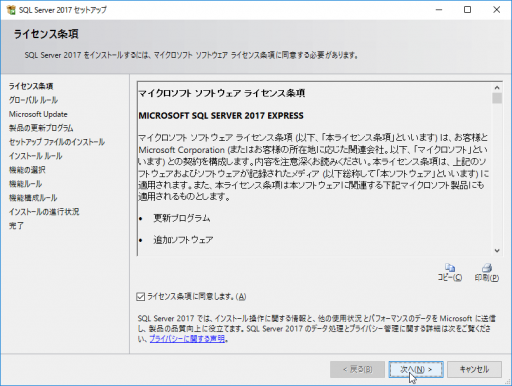

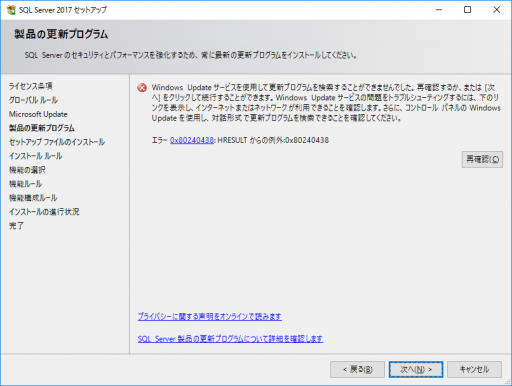
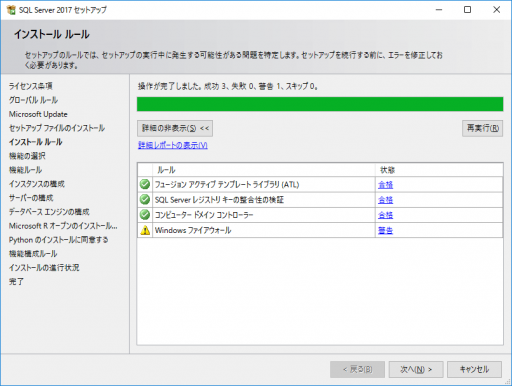

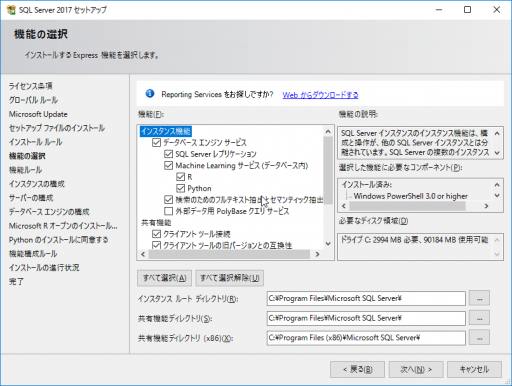
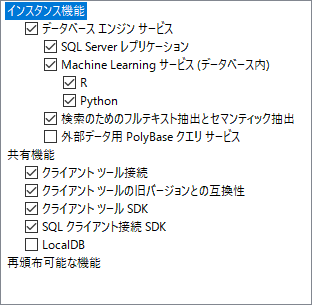
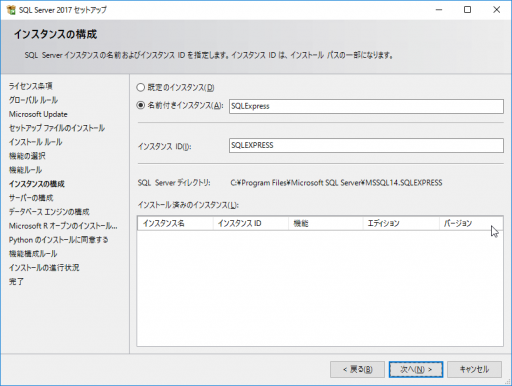
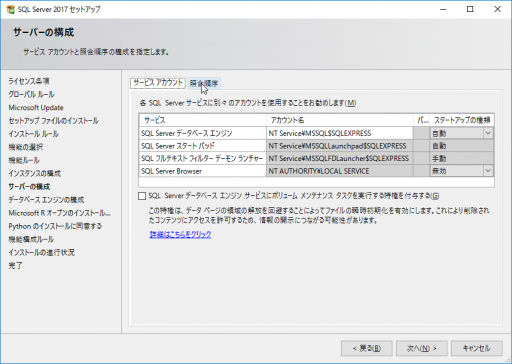
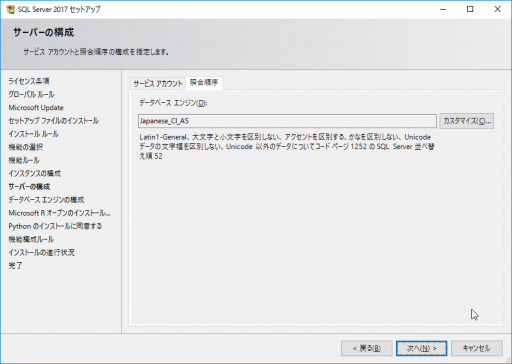
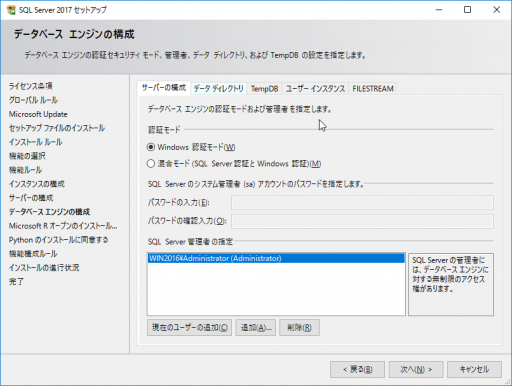
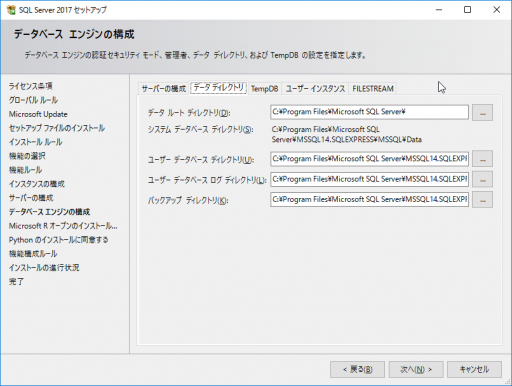
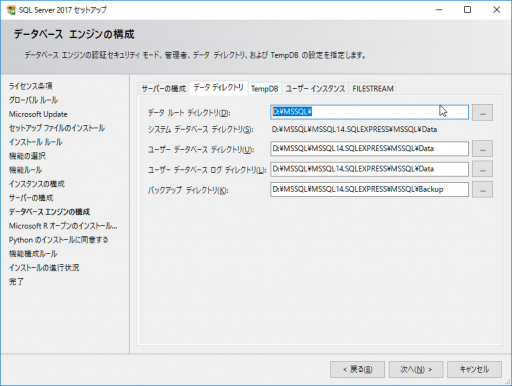



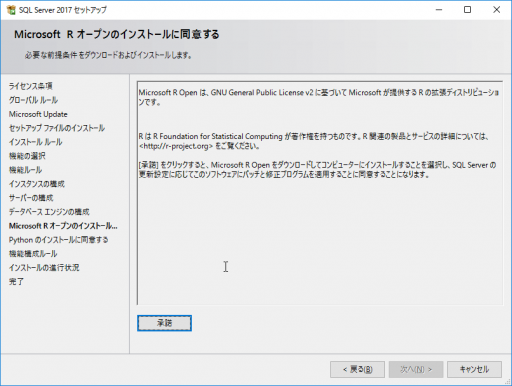

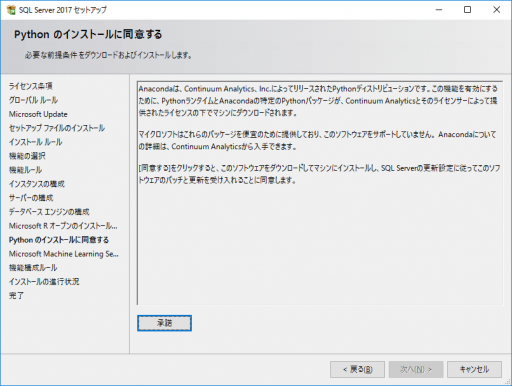
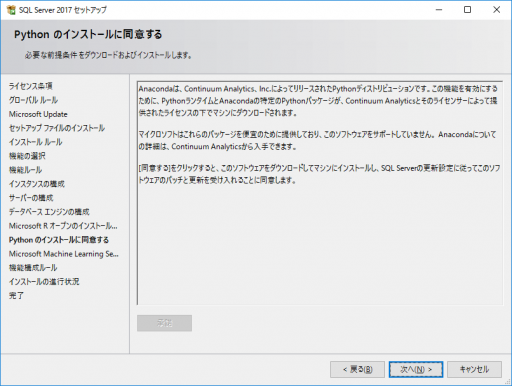
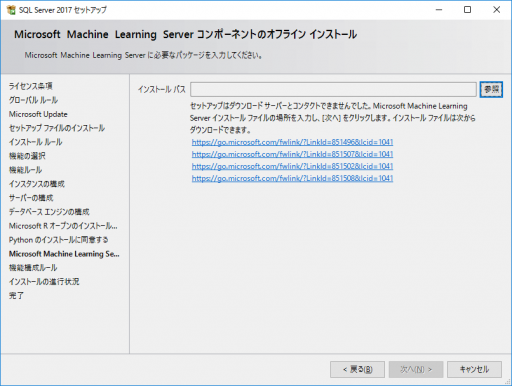
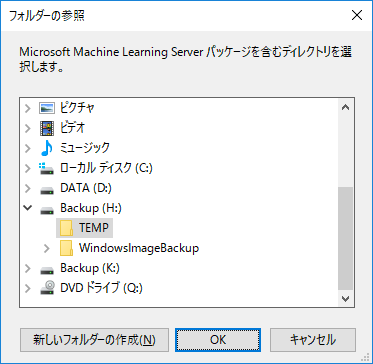
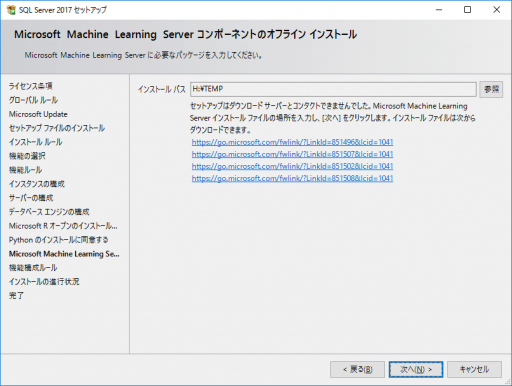

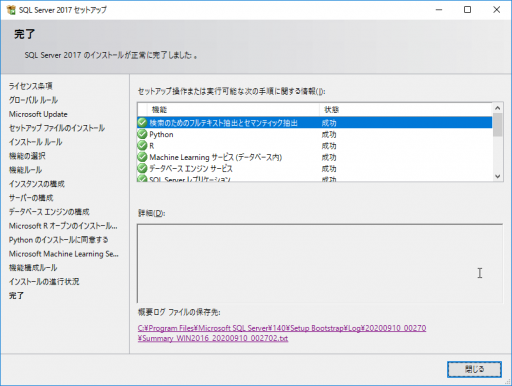
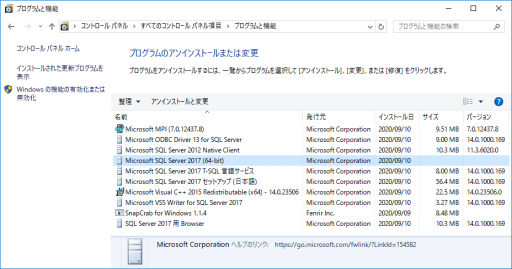






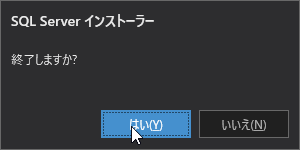
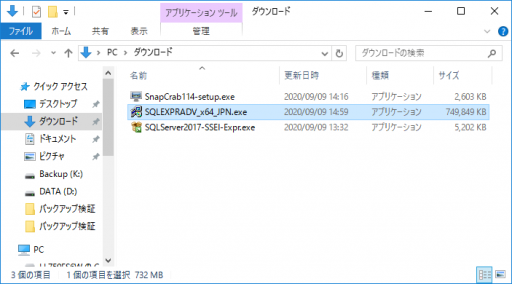

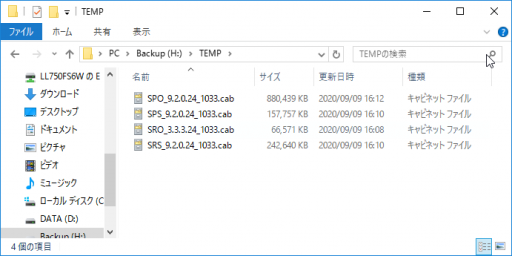

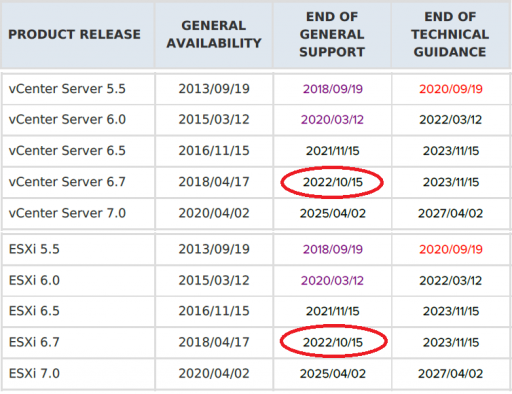













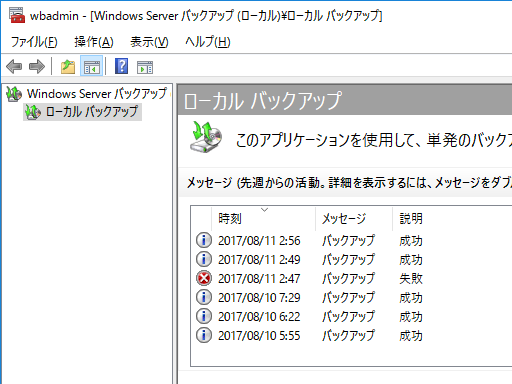











 気軽に話しかけてね
気軽に話しかけてね